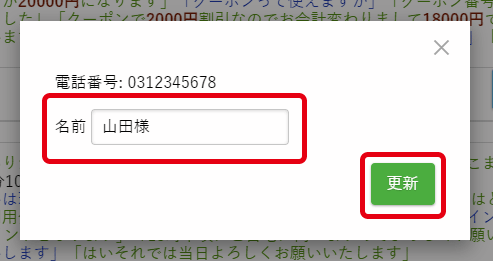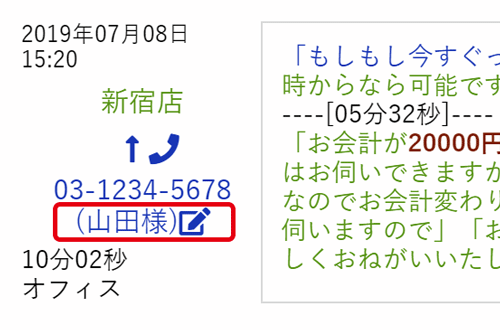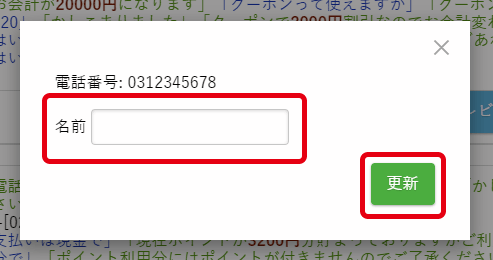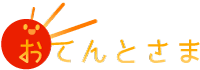録音リストについて
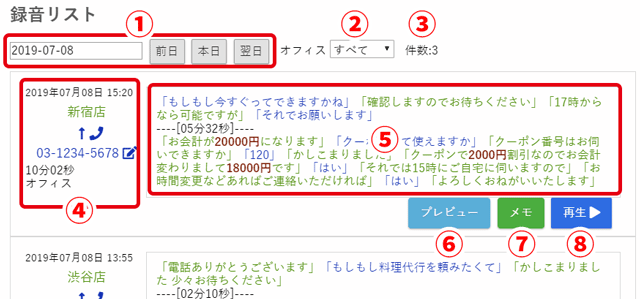
- 日付
- 通話の記録を行った日付です。
- オフィス
- 録音データは全件まとめての他、オフィスごとに表示することもできます。
オフィスごとに表示する場合は、プルダウンから表示したいオフィスを選択します。 - 件数
- その日記録した通話の件数です。
- 通話情報
- 記録した通話についての情報です。
- テキストデータ
- 通話音声をテキスト化したデータです。
- プレビュー
- テキストデータを見やすい形で表示することができます。
- メモ
- 通話についてメモを残すことができます。
- 再生
- 通話音声を再生します。
通話情報の見方
録音リストに表示されている通話情報は以下のような情報が記載されています。
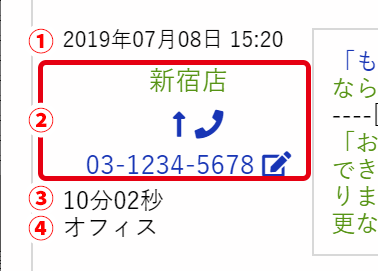
- 日時
- 通話の記録を行った年月日と、その通話の着信時間です。
- 着信情報
- 通話を行った電話番号と店舗名です。
相手電話番号と店舗名の間のマークは、お客様など外部からオフィスに着信があった場合は青く、オフィスから外部に発信を行った場合は赤く表示されます。 - 通話時間
- 通話が行われた時間の長さです。
- オフィス
- どのオフィスで通話が記録されているかが表示されています。
通話音声のテキストを確認する
通話音声は通話最初の30秒と最後の30秒が自動でテキスト化され、録音リストに表示されます。
通話音声の中にテキスト化されていない区間がある場合は、最初部分のテキストと最後部分のテキストの間に—-[00分50秒]—-のような形でテキスト化されていない時間が表示されます。
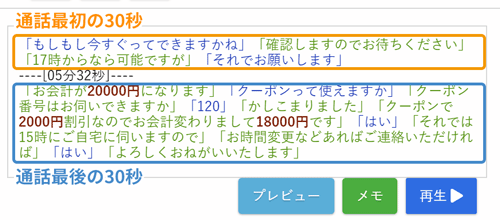
録音リスト上では、最初の30秒と最後の30秒がそれぞれ分かれて表示され、緑の文字がオフィス側、青の文字が外部側の音声となります。
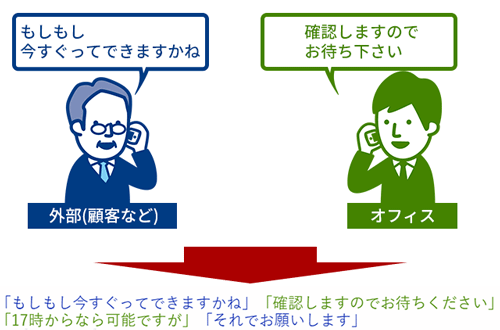
テキストデータは、「プレビュー」ボタンを押すことでさらにわかりやすく表示することができます。
通話音声のテキスト化範囲を追加する
「プレビュー」ボタンを押すと表示されるプレビュー画面では、通話録音時に通話音声の冒頭と末尾それぞれ30秒のみ行われている通話音声のテキスト化範囲を追加することができます。
- 「プレビュー」ボタンを押し、プレビュー画面を表示します。
- プレビュー画面が表示されます。
テキスト化範囲を追加するボタンは、プレビュー画面下部にあります。 - テキスト化範囲を広げるか確認するメッセージが表示されます。テキスト化を行う場合は「はい」を押します。
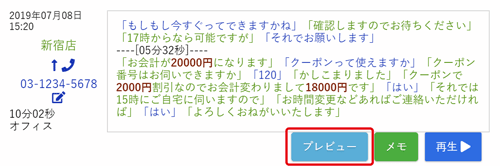
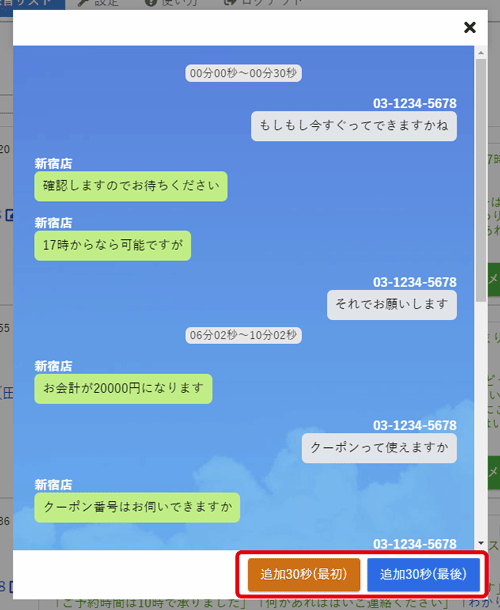
冒頭部分の続きをテキスト化する
「追加30秒(最初)」ボタンを押すと、すでにテキスト化されている冒頭部分の続きが30秒分テキスト化されます。
末尾部分の前をテキスト化する
「追加30秒(最後)」ボタンを押すと、すでにテキスト化されている末尾部分の直前から30秒分遡った範囲がテキスト化されます。
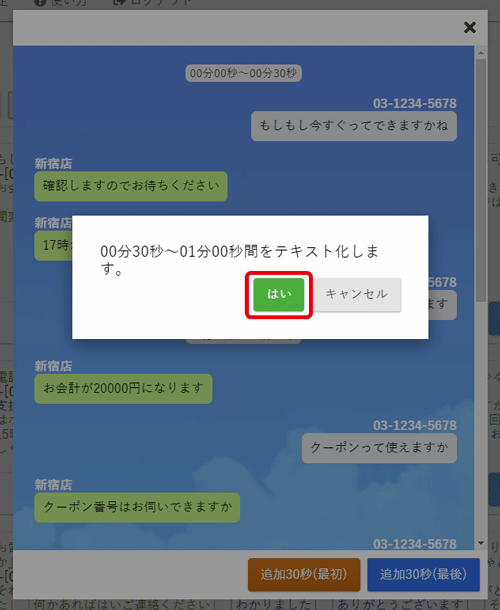
録音された音声を再生・ダウンロードする
録音された音声は、管理画面上で再生することができます。また、お使いの端末にダウンロードすることもできます。
- 録音リストにある「再生」ボタンを押します。
- 録音音声は、通話開始から5分ごとに1つの音声データとして保存されます。
再生する場合は、プレイヤーの左側にある再生ボタン( )を押します。 - 音声をダウンロードする場合は、プレイヤーの右側にあるメニューボタン( )を押すと、ダウンロードボタンが表示されます。
ダウンロードボタンを押すと、音声ファイルが保存されます。
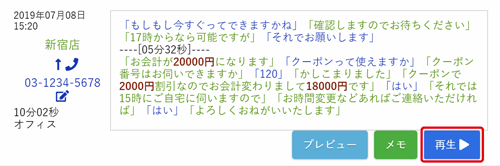
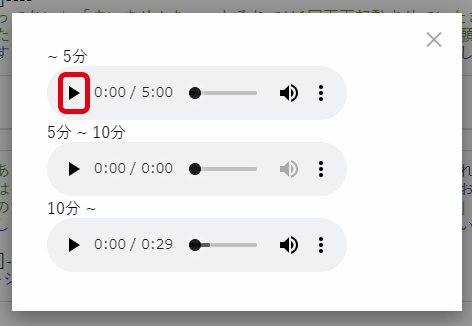
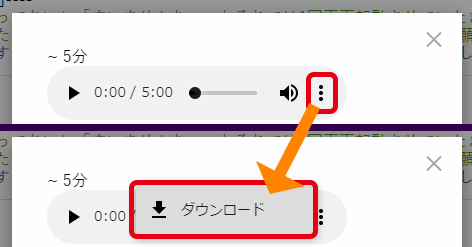
音声ダウンロードに使用するメニューボタンは表示までに多少の時間がかかる場合があります。
再生画面を開いてもメニューボタンが表示されていない場合は、そのまま10~15秒ほどお待ちいただくと表示されます。
通話にメモを残す
録音リストに記録された各通話には、それぞれメモを残すことができます。
- 録音リストにある「メモ」ボタンを押します。
- メモ編集画面が開きます。
メモを入力し、「更新」ボタンを押します。 - 追加されたメモは、通話情報の下部に表示されます。
- メモを削除する場合は、上記の手順でメモ編集画面を開き、メモに入力されている文字をすべて削除してから「更新」ボタンを押します。
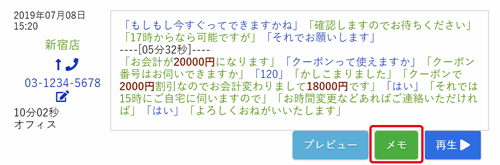
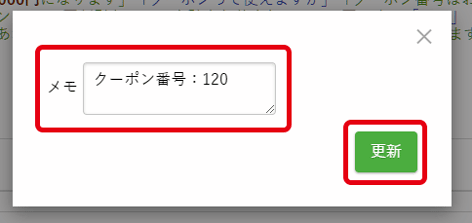
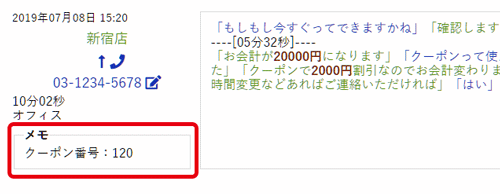
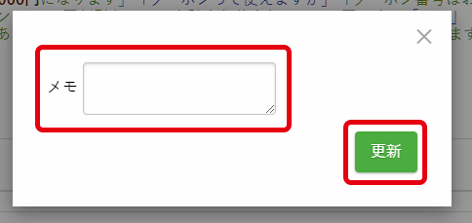
相手電話番号に名前を付ける
通話情報の相手電話番号には、名前をつけることができます。
電話番号に名前をつけると、同じ電話番号からの着信にはすべて同じ名前が表示されます。
- 着信情報の相手電話番号の右にある編集アイコン( )を押します。
- 名前の編集画面が開きます。名前を入力して「更新」ボタンを押します。
- 電話番号に名前がつきました。名前は同じ手順でいつでも編集できます。
- 名前を削除する場合は、同じく編集アイコンを押して、名前に入力されている文字をすべて削除して更新します。